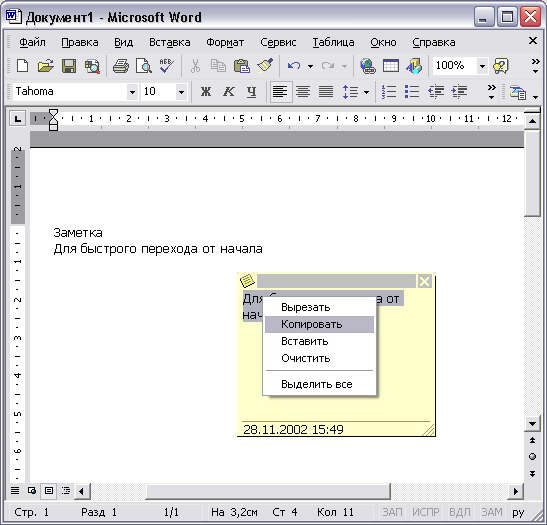
Буфер обмена Информация, хранящаяся в заметках, является лишь первичным материалом, требующим дальнейшей обработки. Приведенные ниже примеры не являются догмой ЂЂЂ используйте всю вашу фантазию, возможности Outlook и других приложений для рационального применения заметок.В данном случае мы создали заметку с определением в Outlook, но автор пишет книгу посредством текстового редактора Word. Таким образом, необходимо перенести информацию из заметки в документ Word. Для переноса информации из одного приложения в другое можно использовать буфер обмена Microsoft Office. Буфер обмена (buffer) ЂЂЂ это память компьютера, предназначенная для промежуточного хранения информации. Буфер обмена применяется для обмена информацией как между документами одного приложения, так и между документами разных приложений. Работа с буфером обмена Работа с буфером обмена состоит из последовательности трех действий над каким-либо объектом (текст, картинка, файл и т. д.). Для простоты рассмотрим работу с буфером обмена на примере текстового фрагмента. Копировать (Сору). Копируется выделенный текст в буфер обмена, при этом его экземпляр остается в основном документе. В итоге образуется два экземпляра одного и того же текстового фрагмента: один ЂЂЂ в документе, другой ЂЂЂ в памяти. Вырезать (Cut). Аналогично предыдущему действию, только на этот раз происходит перемещение информации в буфер обмена и удаление ее из основного документа. Остается единственный экземпляр текста. Вставить (Paste). Из буфера обмена в документ вставляется скопированная или вырезанная информация. При этом содержимое буфера обмена не уничтожается. Оно уничтожается только после очередной процедуры копирования или вырезания и при этом "вытесняет" объект, ранее помещенный в буфер обмена. Итак, вернемся к переносу информации из заметки Outlook в документ Microsoft Word. Пример 5.4. Работа с буфером обмена (Откройте заметку}Выделить всеКопировать (рис. 5.6}{Откройте документ Word} > Правка > Вставить Рис. 5.6. Работа с буфером обмена СоветДля быстроты процедур копирования и вставки можно воспользоваться стандартными "горячими" клавишами для работы с буфером обмена: копирование ЂЂЂ <Ctrl>+<C>, вырезание ЂЂЂ <Ctrl>+<X> и вставка ЂЂЂ <Ctrl>+<V>. Буфер обмена Office В предыдущем разделе была описана работа с буфером обмена Windows. Это простое, удобное и общее средство для всех Windows-приложений. Единственный недостаток вышерассмотренного буфера обмена ЂЂЂ невозможность одновременного хранения двух объектов. Действительно, ведь когда вы копируете или вырезаете новый элемент, уничтожается объект, находящийся в данный момент в буфере.Начиная с версии 2000, в Microsoft Office появился усовершенствованный и универсальный для всех приложений пакета буфер обмена Office, работу с которым мы сейчас и рассмотрим.Основным преимуществом буфера обмена Office является возможность хранения одновременно до 24 объектов. Более того, простой и информативный интерфейс буфера обмена Office делает процедуры копирования и вставки более быстрыми и эффективными при работе с большим количеством объектов, требующих обмена. Пример 5.5. Работа с буфером обмена Office > Правка > Буфер обмена Office... (рис. 5.7)>Правка > Копировать Рис. 5.7. Буфер обмена Office Как видно из рис. 5.7, каждый копируемый элемент не замещает предыдущий, а добавляется в список объектов на панели буфера обмена. Теперь, переходя в другой документ (например, Word), пользователь, открывая точно так же панель буфера обмена Office, может вставить любой из имеющихся объектов. Пример 5.6..Вставка из буфера обмена Office {Объект на панели буфера обмена} ВставитьПомимо вставки, пользователь может очистить память буфера, занимаемую уже ненужным объектом, выбрав команду Удалить (Delete). СоветЕсли необходимо вставить все имеющиеся объекты, нажмите кнопку Вставить все (Paste All). Аналогично можно освободить всю память буфера обмена Office ЂЂЂ Очистить все (Clear All). Вставка элемента В предыдущем разделе мы рассмотрели и продемонстрировали один из распространенных методов переноса информации из одного документа в другой, однако Outlook обладает еще одним способом рационального переноса информации.Это вставка одного элемента Outlook в любой другой элемент Outlook. В разделе 3.7 "Преобразование элементов" 'уже рассматривались примеры преобразования встречи в задачу и обратно. Аналогично дело обстоит и с заметками, но в отличие от рассматриваемого выше примера мы здесь покажем вложение элемента, а не его преобразование.Допустим, что писатель внес в заметку некоторую информацию о контакте. Создавая впоследствии сам контакт Outlook, не очень хотелось бы перепечатывать уже внесенные данные. Первый путь (буфер обмена) хоть и универсален, но в силу возможностей Outlook является нерациональным. Приведем пример другого способа переноса информации.Итак, писатель создает заметки с информацией о контакте "М. О. Попов". Он создал несколько заметок, и еще неизвестно, сколько их будет в дальнейшем (рис. 5.8). Рис. 5.8. Заполненные заметки Хранить информацию отдельно от контакта нерационально, но и заполнять поле Описание формы Контакт (Contact) подряд идущей информацией тоже не имеет смысла. 2 Элегантным и разумным решением является просто вставка в это поле ссылок на уже созданные заметки. Таким образом, информация становится связной и более наглядной (рис. 5.10). Пример 5.7. Вставка элемента {Создайте контакт Максима Олеговича Попова (см. рис. 5.10)}Вставка > Документ...Папки ЗаметкиЭлементы Научная деятельность М. О. ПоповаЭлементы <Ctrl> + Результаты конгресса (рис. 5.9)Вставить как: ярлыкОК Рис. 5.9. Диалоговое окно Вставка элемента Замечание Поскольку информация, собранная для контакта, находится на одном компьютере, то вставка элемента как вложение не имеет смысла, т. к. это просто уменьшит свободную память компьютера ровно на объем заметки, а эффективности не прибавит. Вставка как текст приведет к преобразованию заметки, что нас не устраивает. Поэтому оптимальным вариантом в этом случае является вставка элемента как ярлык. Это произойдет в случае преобразования заметки в контакт. Рис. 5.10. Форма Контакт со вставленными элементами После вставки заметок просмотр их информации прост и удобен: двойной щелчок по любому ярлыку вызовет соответствующую форму заметки для просмотра и редактирования (см. рис. 5.10).
Notice: Undefined index: HTTP_USER_AGENT in /home/u32223/taurion.ru/www/pic/button/old/top.php on line 1
Комментариев нет:
Отправить комментарий